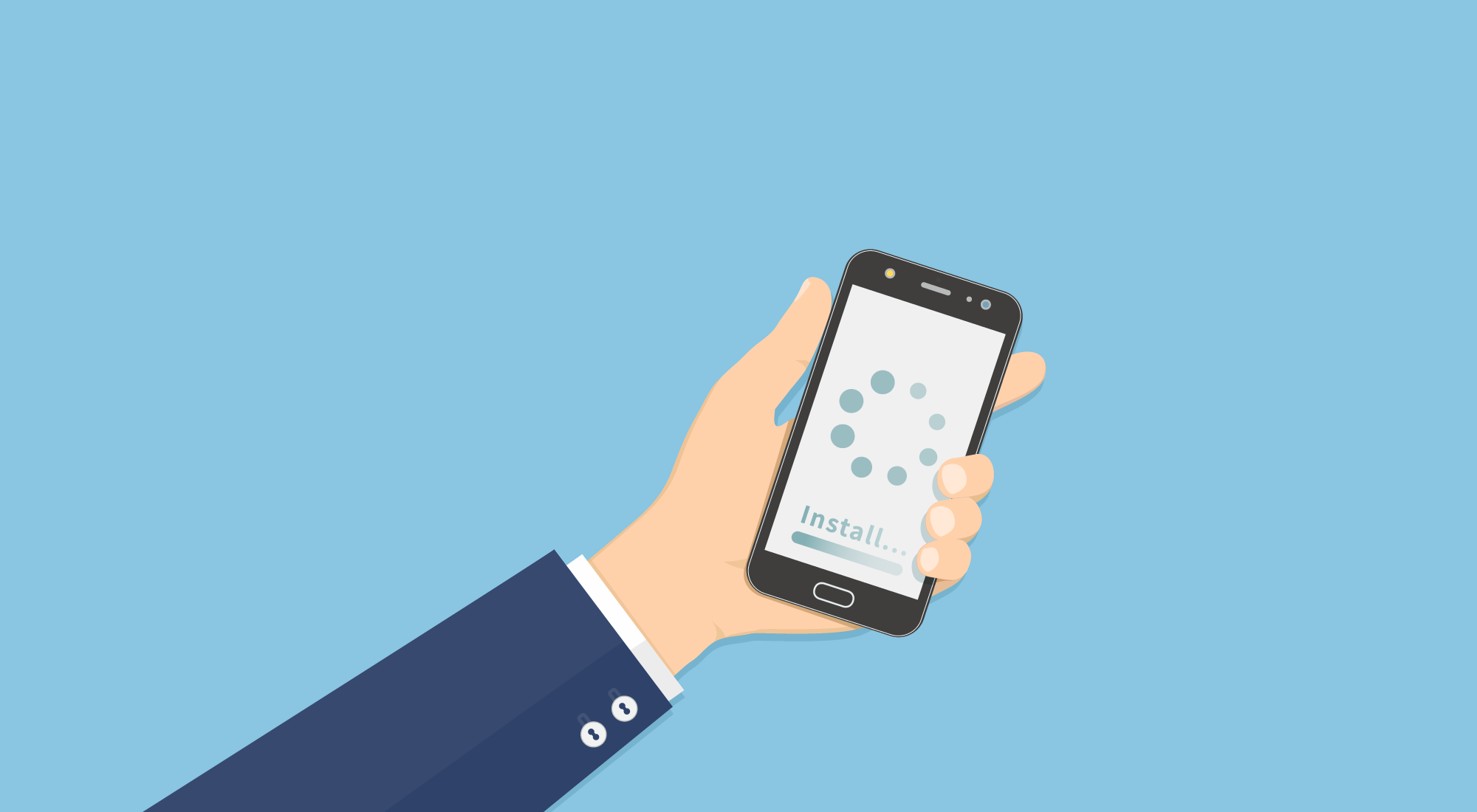こんにちは。
アスハ・クル株式会社、ブログ担当トモコです。
現在はスマートフォンが高性能なため、パソコンを使わなくてもスマートフォンで用件が済んでしまうことも少なくないと思います。
先日、ご紹介したWeb会議ツール『zoom』のパソコン(PC)へのインストール。
(その時の記事はこちら→『zoomをインストールしてみましょう(PC編)』)
zoomは、もちろんスマートフォンでもできます。
今日は、zoomのツールをスマートフォンiphoneでもご使用できるようインストール方法をご紹介いたします。
(私が使用している機種がiphoneの為、iphoneでのご案内にさせていただきます。)
zoomインストール方法(iphone)
①「App Store」を開き、検索欄に「zoom」と入力し、検索をします。
候補が複数表示されますが、「ZOOM Cloud Meetings」というアプリが該当のアプリです。
雲のマークをタップ(押して)ダウンロードします。
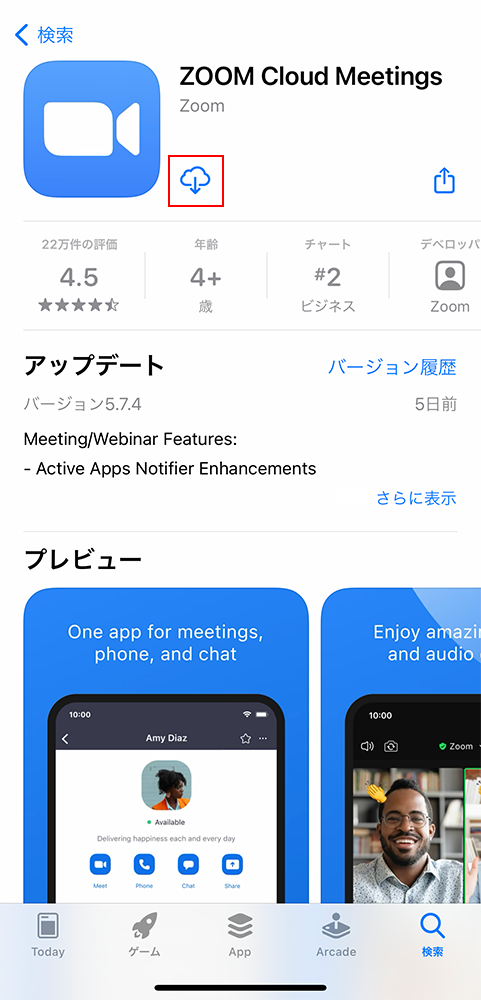
②ダウンロードが終了すると先ほどの「雲」の部分が「開く」という表示に変わりますので、それをタップします。
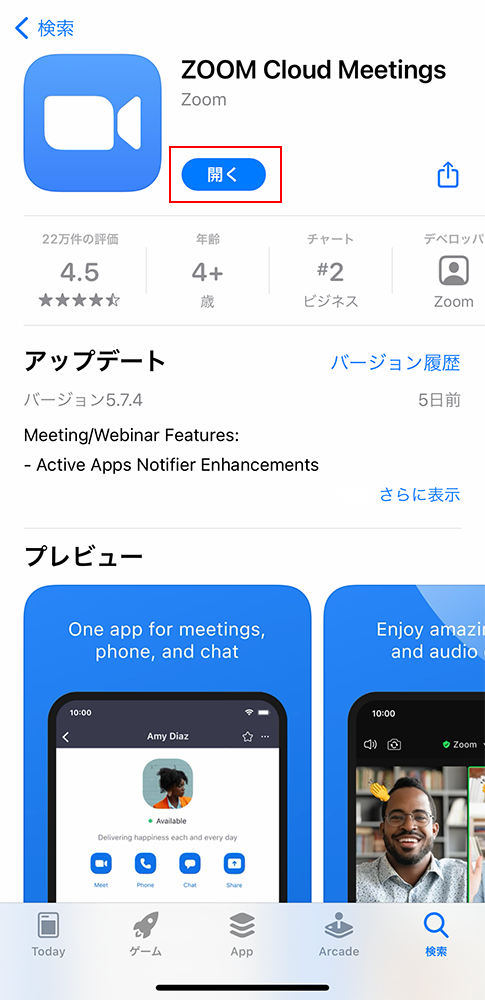
③自分のスマートフォンに「zoom」のアイコン(マーク)ができました。
このzoomアイコンをタップ(押)します。
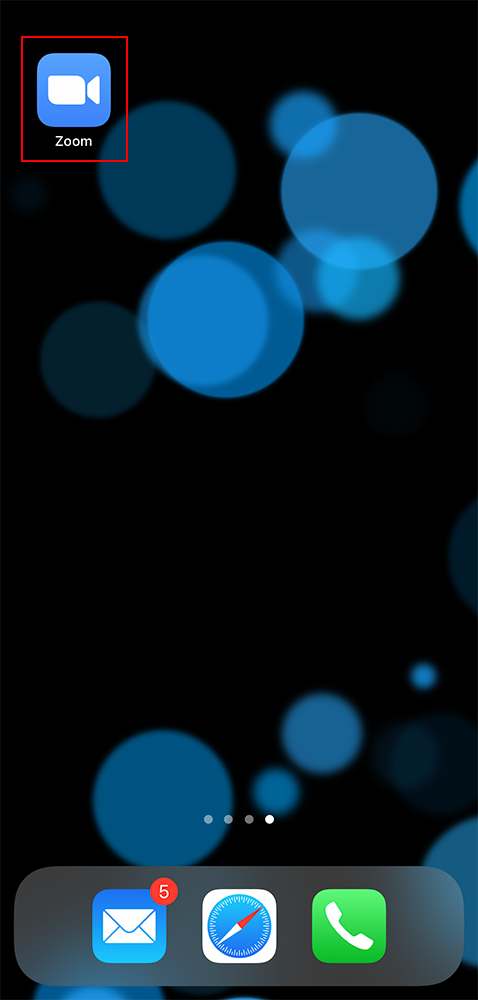
④左下の「サインアップ」をタップして、ご自分の情報を入力します。
生年月日、メールアドレス、名字、名前を入力後、「サインアップ」をタップします。
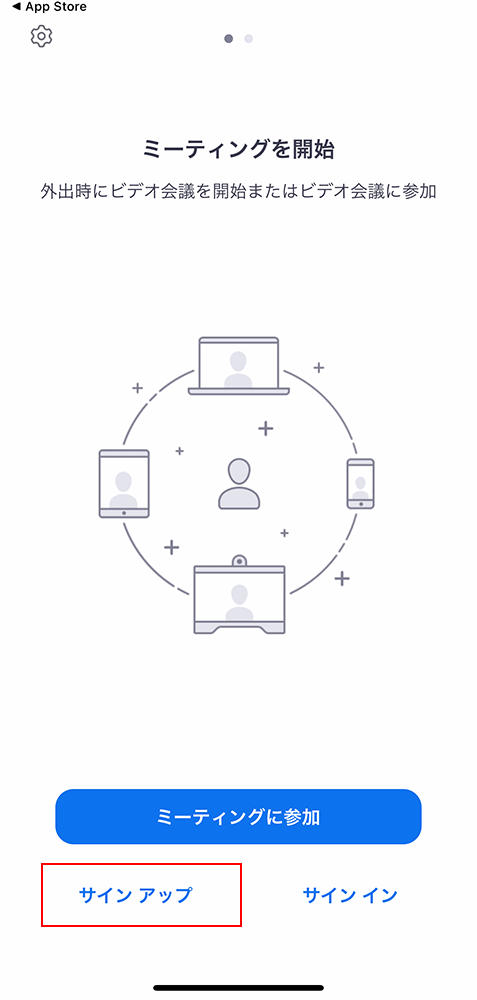
⑤前行程で登録したメールアドレスにメールが送信されますので、メールを開きます。
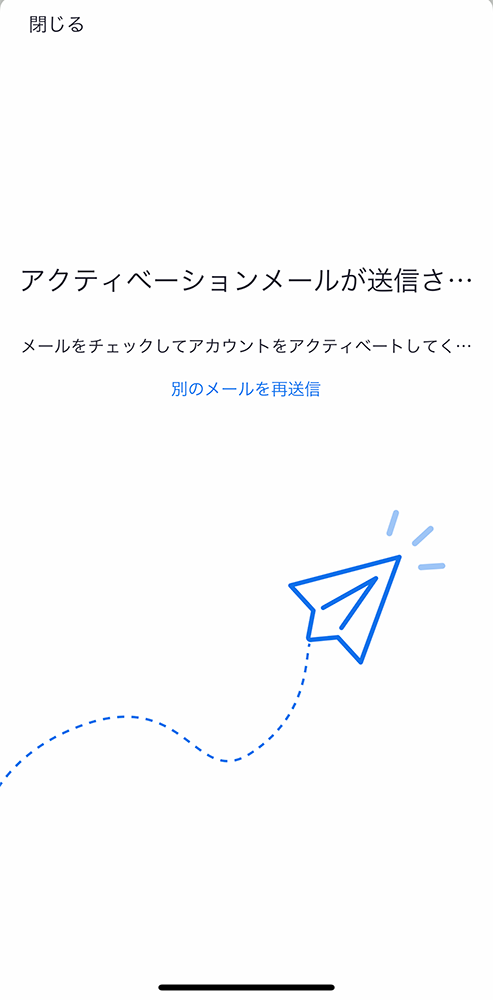
⑥オレンジのボタン「アカウントをアクティベート」をタップします。
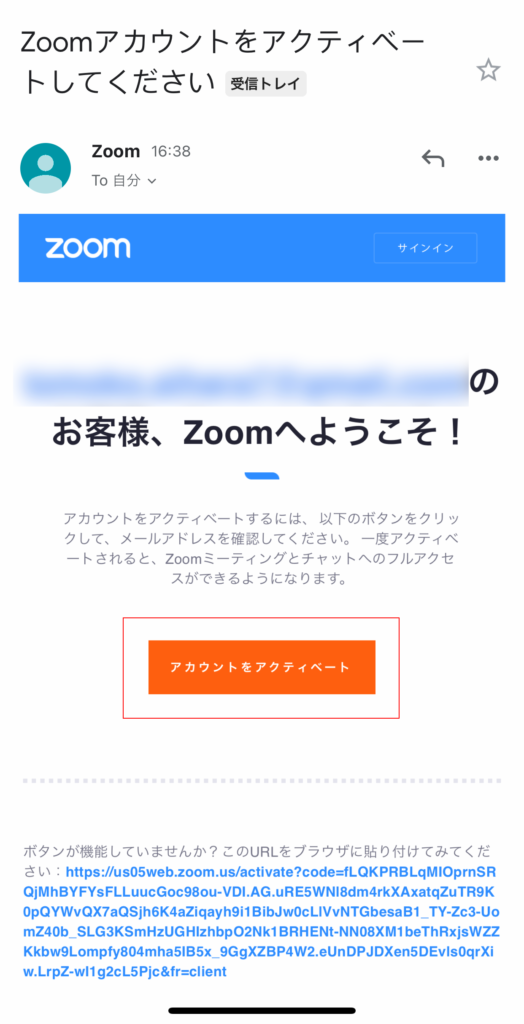
⑦zoomが起動して、名前、パスワードを入力して「続ける」をタップします。
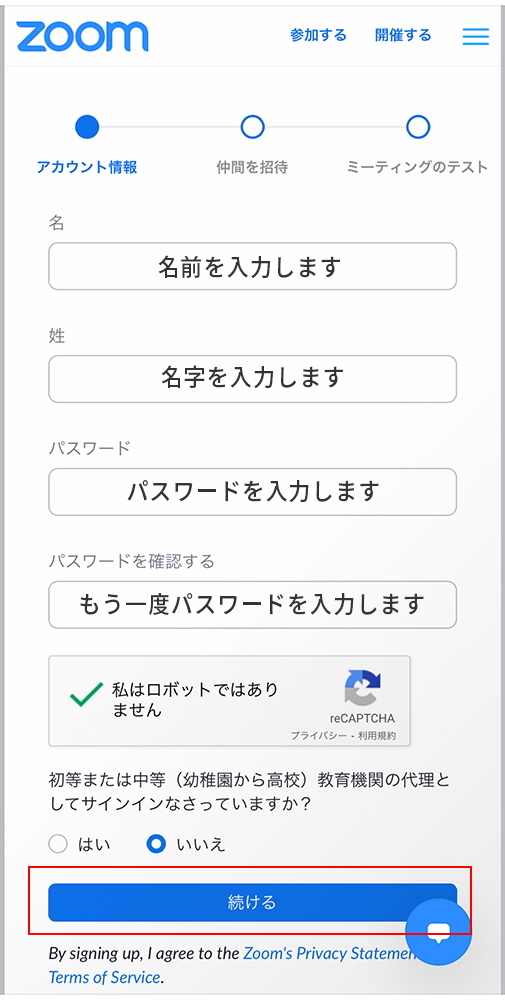
⑧ここは右下「手順をスキップ」をタップしてください。
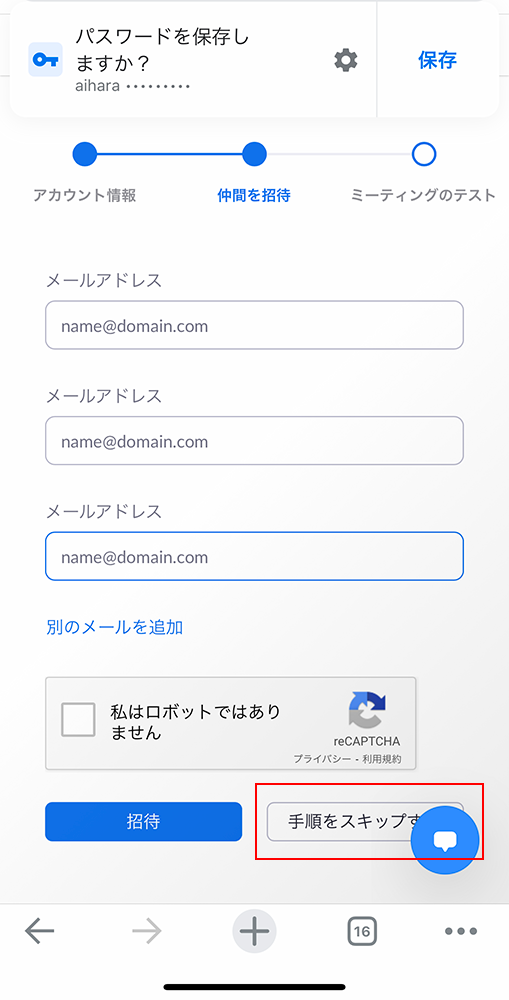
⑨「Zoomミーティングを今すぐ開始」をタップしてください。
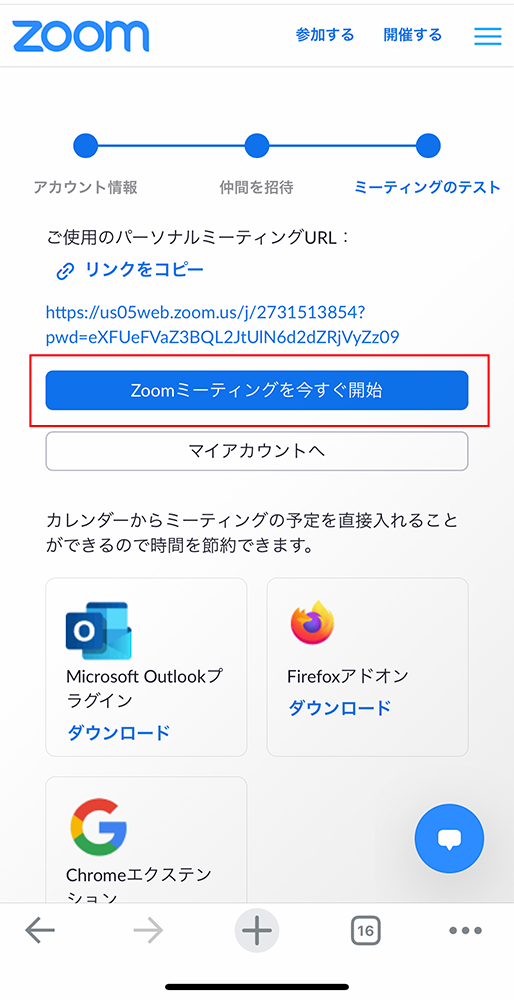
⑩右下の「サインイン」をタップします。
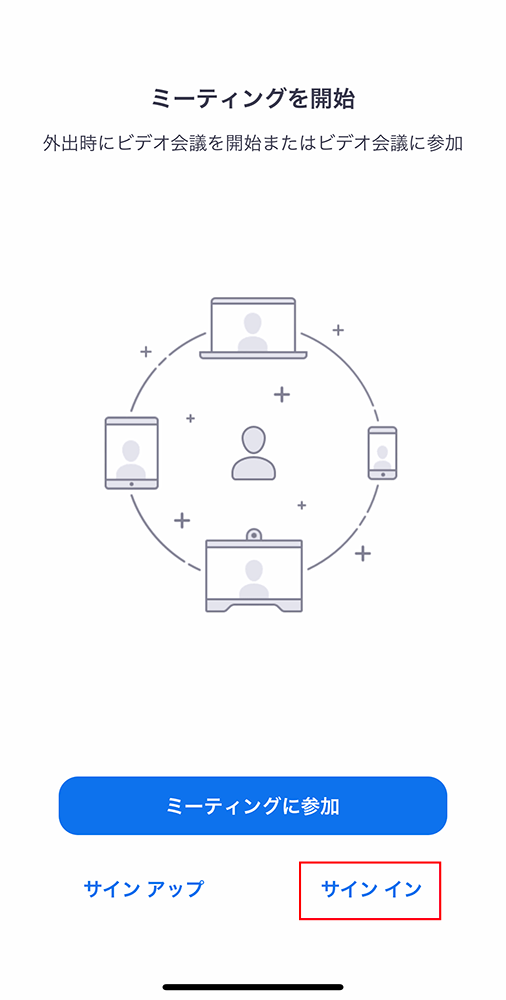
⑪メールアドレス、パスワードを入力して「サインイン」をタップします
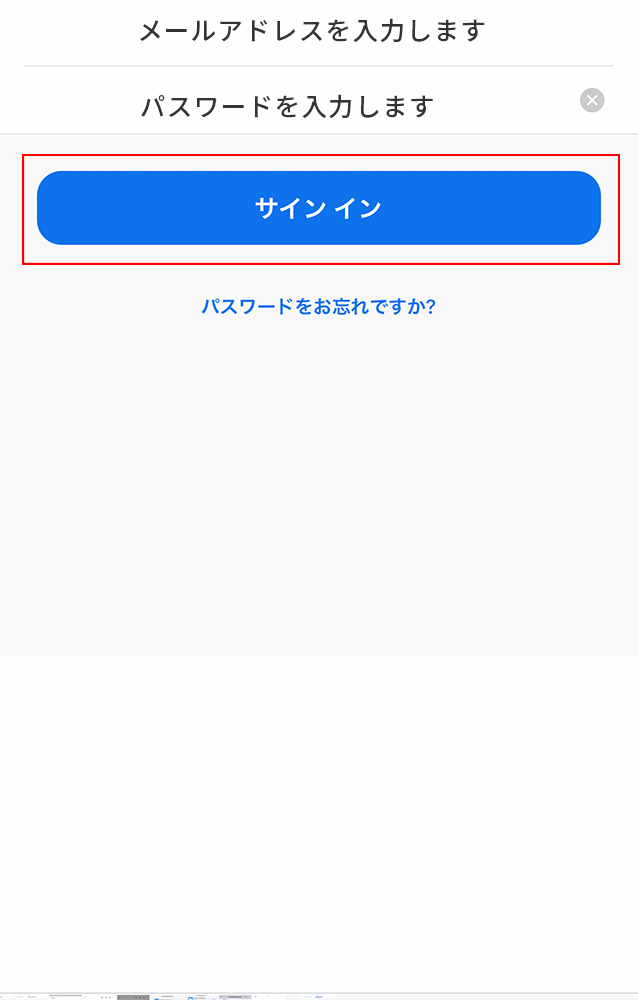
⑫すぐにzoomミーティングができる設定になりました。
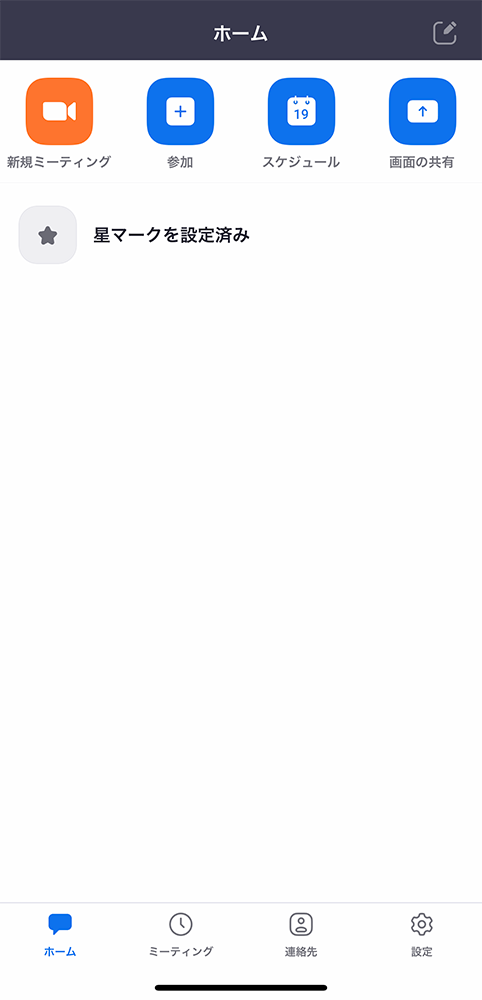
パソコン、スマートフォン両方にzoomをインストールすることができましたので是非このツールを有効活用されてみてください。